This step-by- guide explains how to share your internet with Internet Connection Sharing (ICS) and turn a Windows 8 computer into a Wi-Fi hotspot.
Whenever I want to share an Internet connection through Wi-Fi and turn my Windows machine in Wi-FI access point, I find myself googling again because I somehow can’t memorize the procedure. Google is a great brain extension for people with a bad memory like me. However, in this case, it always leads to frustration because many guides about Internet Connection Sharing (ICS) are incomplete, describe the procedure in the wrong order, or confuse different Windows versions. I wonder if all those how-to bloggers out there just copy from one another or if anyone actually tried their Wi-Fi sharing step-by-step guide.
With Windows 8, things got worse. The forums are full of posts of frustrated users who just can’t connect to their Windows 8 Access Point. This is probably due to the fact that things are a bit different than in Windows 7, and many how-to bloggers just re-posted their old articles with a new heading. (I didn’t verify this and, as mentioned above, I only remember roughly how it worked in Windows 7.)
Anyway, next time I can just search on 4sysops and I will find an ICS guide for Windows 8 that works.
- Launch a command prompt with administrator privileges. (Type cmd on the Start Screen, right-click the icon, and click Run as Administrator.)
- Type netsh wlan show drivers and verify if Hosted network supported says Yes. If it says No, you are done. Your NIC doesn’t support Wi-Fi sharing.

- Type netsh wlan set hostednetwork mode=allow ssid=Hotspot key=12345678. (Note that you can replace “Hotspot” and the security key with your favorite settings.)
- Type netsh wlan start hostednetwork.

- Open the Network and Sharing Center in the Control Panel. (Type Control Panel on the Start Screen and then Network in the Control Panel search box.) Then, clickChange adapter settings.

- Now comes the part that appears to be different in Windows 8 than in previous Windows versions. You will notice that a new network adapter appeared, calledLocal Area Network Connection, followed by a number that can be different from computer to computer. The device name is Microsoft Hosted Virtual Network Adapter. The ssid you used above (Hotspot in this guide) will appear under the name. If you see Identifying under its icon or just Enabled, be patient and wait untilHotspot (the ssid is used in step 3) appears.


- Right-click the network adapter that is connected to the Internet and selectProperties. (This can be an Ethernet adapter, a mobile network adapter, or your phone that is connected through USB. In this guide, it is my Samsung phone.)
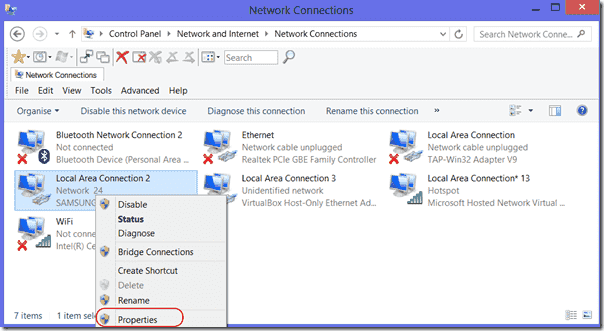
- Click the Sharing tab and then enable Allow other network users to connect through this computer’s Internet connection.
- In Windows 7, if I remember it right (correct me if I’m wrong), you would have selected the Wi-Fi adapter under Home Networking Connection. If you do this in Windows 8, you will be able to establish a Wi-Fi connection to your Windows 8 Access Point, but your client won’t receive an IP address through the Windows 8 DHCP server. Thus you have to select the Local Area Network Connection adapter I mentioned in step 6 as your Home Networking Connection.






No comments:
Post a Comment